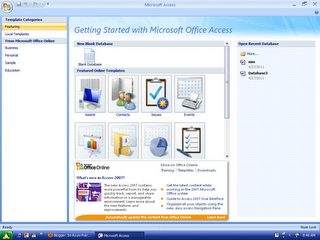Form merupakan bagian dari kegiatan dari data base yang dapat digunakan untuk mempermudah kita dalam mengelola data yang banyak. Sehingga dengan menggunakan form tersebut dapat mempersingkat waktu yang kita.
Sebelumnya kita harus mempersiapkan dahulu data yang akan ditentukan atau dikelola dalam bentuk form tersebut.
Langkah-langkah dalam menggunakan form yaitu :
1. klik program data access dan tentukan nama filenya. Setelah itu buatlah nama tablenya.
2. Selanjutnya, setelah data kita telah dikelola dengan baik, maka untuk menggunakan form pada data tersebut dengan cara :
KLIK FORM pada menu CREATE klik ok
3. Kemudian untuk mengatur atau menambah pilihan pada bagian bawah dari data tersebut dapat dilakukan dengan cara:
KLIK BUTTON pada menu form design tool kemudian bentuk kotak pada bagian yang diinginkan.
4. Setelah itu ikuti langkah-langkah yang diberikan. Untuk membuat kolom TAMBAH maka klik RECORD OPERATION-ADD NEW RECORD-NEXT-TEXT(menulis nama TAMBAH)-NEXT-tulis kembali TAMBAH-FINISH.
5. Sedangkan untuk menambah tombol HAPUS dapat dilakukan dengan langkah membuat TAMBAH tadi. Pada langkah selanjutnya dengan memilih RECORD OPERATION-DELETE RECORD-NEXT-TEXT(HAPUS)-NEXT-tulis kembali HAPUS-FINISH
Sedangkan untuk mengubah bentuk dari form tersebut dapat dipilih dengan cara :
klik CREATE- MORE FORM- FORM WIZARD- klik tanda >> - NEXT- pilih bentuk yang diinginkan (columbar, tabular, datasheet, justified)- NEXT- pilih STYLE dari data yang diinginkan- NEXT- klik OPEN THE FORM TO VIEW ORENTER INFORMATION- klik FINISH
Sekian....
All in 1
Selasa, 07 Juni 2011
DATABASE
Cara Membuat Program Data Base dengan Microsoft Access
Microsoft Access adalah aplikasi yang dapat digunakan untuk membuat aplikasi data base dalam waktu yang relatif singkat. Database disebut juga dengan data basis, merupakan kumpulan informasi yang disimpan dalam komputer berbentuk tabel-tabel yang saling berhubungan/ sistematik sehingga dapat diperiksa dengan menggunakan program yang ada dikomputer sehingga diperoleh informasi dari database/ data basis tersebut.
Umumnya Microsoft Access, digunakan dalam pembuatan aplikasi skala kecil, seperti program untuk kasir pada sebuah koperasi, aplikasi penjualan toko, serta dalam membuat billing warnet, dll.
Adapun komponen yang ada pada microsotf acces, yaitu :
1. Table, yang berfungsi untuk menyimpan data
2. Query, yang berfungsi memanipulasi data
3. Form, yang berfungsi untuk frontend aplikasi
4. Report, yang berfungsi untuk membuat laporan
5. Macro, yang berfungsi untuk satu atau beberapa fungsi
6. switchboard, yang berfungsi untuk mendesign menu utama
Adapun langkah-langkah dalam data base dengan menggunakan Microsoft Access, yaitu :
Membuat Tabel
Untuk membuat data yang berbentuk tabel ini, terutama kita harus membuat field. Field yaitu identitas data yang akan diolah dalam tabel. Field terletak pada judul kepala kolom pada tabel.
Untuk membuat field ini, kita misalkan saja akan membuat biodata lima orang teman kita. Yang satu jurusan dikampus dengan kita. Untuk mendeskripsikan biodata tentunya kita memerlukan informasi-informasi yaitu Nim, Nama, Jenis Kelamin, Tempat dan Tanggal Lahir, Alamat, dan lain-lainnya.
Hal yang dapat dilakukan untuk membuat field adalah :
1. Buka program office yaitu MS. Acces (Misalnya kita memaki office 2007)
2. Kemudian akan muncul gambar seperti dibawah ini:
3. Klik "Blank Database"
4. Kemudian akan muncul gambar seperti dibawah ini :
5. Pilih menu "Create" pada bagian kanan bawah kolom kemudian akan muncul gambar dibawah ini :
6. Kemudian pilihlah pada bagian kiri atas yaitu "view" kemudian pilih "design view"
7. Maka akan muncul sebuah kotak yang memerintahkan kita untuk membuat nama tabel kita. Tadi kita akan membuat tabel biodata teman kita. Maka buatlah nama tabel tersebut dengan "Tabel Biodata".
8. Tekan ok. Akan muncul gambar seperti dibawah ini :
9. Gambar diatas merupakan proses kita dalam pembuatan field. Ikutilah langkah berikut ini!
10. Sebelumnya kita sudah mengetahui bahwasannya untuk membuat tabel biodata tentunya kita membutuhkan informasi yang akan dijadikan filed yaitu Nim, Nama, Tempat/ Tgl lahir, Jenis Kelamin, Alamat, dll
11. Sekarang kita mulai dalam pembuatan field:
12. Ketikkan "NIM" pada klom filed name yang telah disediakan
13. Kemudian pilih tipe data dari NIM tersebut pada kolom data type. Caranya, klik panah kecil yang mengarah kebawah, kemudian pilih tipe data dari NIM tersebut. Tipe data untuk NIM adalah "Text". Tipe data untuk NIM adalah tipe karena dalam kita akan menlakukan penjumlahan terhadap angka NIM tersebut.
14. Kemudian ketikkanlah deskripsi dari Filed Name tersebut. Pada kolom description contohnya "Nomor Induk Mahasiswa"
15. Pada bagian Field Properties akan terdapat beberapa perintah dibawahnya yaitu:
a. Format size (banyak format yang dibutuhkan oleh field name tersebut. Misalnya untuk NIM kita membutuhkan format 5 untuk field tersebut. Maka ketikkanlah angka 5 pada format size tersebut.
b.Required (apakah filed tersebut boleh di pindahkan ke data lain). Oleh karena NIM tidak boleh dipindahkan ke data yang lain maka pilihlah option "yes".
16. Setelah kita membuat "NIM" pada field name, selanjutnya adalah kita akan membuat field name sebagai berikut:
- NAMA, untuk fiel name ini tipe datanya adalah "text", descriptionya adalah "nama mahasiswa", field sizenya gunakan sesuai dengan banyak huruf nama yang terbanyak pada sekelompok orang yang akan dibuat tabel biodatanya misalnya 25.
- TEMPAT/ TGL LAHIR, untuk field name ini tipe data/ data typenya adalah "date/time", descriptionny TEMPAT/ TANGGAL LAHIR MAHASISWA, field sizenya buat sesuai dengan kebutuhan data misalnya 35.
- JENKEL disebut dengan jenis kelamin, untuk field name ini tipe data/ data typenya adalah "text" atau "yes/ no (misalnya "yes" untuk tipe data laki-laki dan "no" untuk tipe data perempuan), descriptionnya JENKEL MAHASISWA, filed sizenya gunakan saja 10 (apabila memilih tipe datanya "text").
-ALAMAT, untuk filed name ini tipe datanya "text", descriptionnya "ALAMAT MAHASISWA", field sizenya gunakan saja 25.
17. Itulah kira-kira filed name yang dibutuhkan untuk membuat tabel biodata.
18. Apabila semua field name diatas telah diisikan sesuai dengan kriteria yang telah ditentukan tadi, tutuplah jendela design view tadi seperti gambar dibawah ini :
19. Setelah ditutup maka akan muncul sebuah kotak konfirmasi apakah design view yang dibuat atau diperbaharui tadi akan disimpan. Jika akan menyimpan kliklah "yes", jika tidak menyimpan kliklah "no". Maka akan muncul gambar seperti dibawah ini :
20. Setelah hal diatas dilakukan, sekarang isilah tabel yang telah dibuatkan filed namenya tadi.!
21. Caranya: klik dua kali "Tabel biodata: tabel" seperti yang ditunjukan oleh kursor pada gambar diatas.
22. Kemudian akan muncul sebuah tabel kosong, dan isikanlah tabel kosong tersebut!
23. Setelah hal diatas dilakukan maka jadilah tabel biodata anda.
Selamat Mencoba................
Microsoft Access adalah aplikasi yang dapat digunakan untuk membuat aplikasi data base dalam waktu yang relatif singkat. Database disebut juga dengan data basis, merupakan kumpulan informasi yang disimpan dalam komputer berbentuk tabel-tabel yang saling berhubungan/ sistematik sehingga dapat diperiksa dengan menggunakan program yang ada dikomputer sehingga diperoleh informasi dari database/ data basis tersebut.
Umumnya Microsoft Access, digunakan dalam pembuatan aplikasi skala kecil, seperti program untuk kasir pada sebuah koperasi, aplikasi penjualan toko, serta dalam membuat billing warnet, dll.
Adapun komponen yang ada pada microsotf acces, yaitu :
1. Table, yang berfungsi untuk menyimpan data
2. Query, yang berfungsi memanipulasi data
3. Form, yang berfungsi untuk frontend aplikasi
4. Report, yang berfungsi untuk membuat laporan
5. Macro, yang berfungsi untuk satu atau beberapa fungsi
6. switchboard, yang berfungsi untuk mendesign menu utama
Adapun langkah-langkah dalam data base dengan menggunakan Microsoft Access, yaitu :
Membuat Tabel
Untuk membuat data yang berbentuk tabel ini, terutama kita harus membuat field. Field yaitu identitas data yang akan diolah dalam tabel. Field terletak pada judul kepala kolom pada tabel.
Untuk membuat field ini, kita misalkan saja akan membuat biodata lima orang teman kita. Yang satu jurusan dikampus dengan kita. Untuk mendeskripsikan biodata tentunya kita memerlukan informasi-informasi yaitu Nim, Nama, Jenis Kelamin, Tempat dan Tanggal Lahir, Alamat, dan lain-lainnya.
Hal yang dapat dilakukan untuk membuat field adalah :
1. Buka program office yaitu MS. Acces (Misalnya kita memaki office 2007)
2. Kemudian akan muncul gambar seperti dibawah ini:
3. Klik "Blank Database"
4. Kemudian akan muncul gambar seperti dibawah ini :
5. Pilih menu "Create" pada bagian kanan bawah kolom kemudian akan muncul gambar dibawah ini :
6. Kemudian pilihlah pada bagian kiri atas yaitu "view" kemudian pilih "design view"
7. Maka akan muncul sebuah kotak yang memerintahkan kita untuk membuat nama tabel kita. Tadi kita akan membuat tabel biodata teman kita. Maka buatlah nama tabel tersebut dengan "Tabel Biodata".
8. Tekan ok. Akan muncul gambar seperti dibawah ini :
9. Gambar diatas merupakan proses kita dalam pembuatan field. Ikutilah langkah berikut ini!
10. Sebelumnya kita sudah mengetahui bahwasannya untuk membuat tabel biodata tentunya kita membutuhkan informasi yang akan dijadikan filed yaitu Nim, Nama, Tempat/ Tgl lahir, Jenis Kelamin, Alamat, dll
11. Sekarang kita mulai dalam pembuatan field:
12. Ketikkan "NIM" pada klom filed name yang telah disediakan
13. Kemudian pilih tipe data dari NIM tersebut pada kolom data type. Caranya, klik panah kecil yang mengarah kebawah, kemudian pilih tipe data dari NIM tersebut. Tipe data untuk NIM adalah "Text". Tipe data untuk NIM adalah tipe karena dalam kita akan menlakukan penjumlahan terhadap angka NIM tersebut.
14. Kemudian ketikkanlah deskripsi dari Filed Name tersebut. Pada kolom description contohnya "Nomor Induk Mahasiswa"
15. Pada bagian Field Properties akan terdapat beberapa perintah dibawahnya yaitu:
a. Format size (banyak format yang dibutuhkan oleh field name tersebut. Misalnya untuk NIM kita membutuhkan format 5 untuk field tersebut. Maka ketikkanlah angka 5 pada format size tersebut.
b.Required (apakah filed tersebut boleh di pindahkan ke data lain). Oleh karena NIM tidak boleh dipindahkan ke data yang lain maka pilihlah option "yes".
16. Setelah kita membuat "NIM" pada field name, selanjutnya adalah kita akan membuat field name sebagai berikut:
- NAMA, untuk fiel name ini tipe datanya adalah "text", descriptionya adalah "nama mahasiswa", field sizenya gunakan sesuai dengan banyak huruf nama yang terbanyak pada sekelompok orang yang akan dibuat tabel biodatanya misalnya 25.
- TEMPAT/ TGL LAHIR, untuk field name ini tipe data/ data typenya adalah "date/time", descriptionny TEMPAT/ TANGGAL LAHIR MAHASISWA, field sizenya buat sesuai dengan kebutuhan data misalnya 35.
- JENKEL disebut dengan jenis kelamin, untuk field name ini tipe data/ data typenya adalah "text" atau "yes/ no (misalnya "yes" untuk tipe data laki-laki dan "no" untuk tipe data perempuan), descriptionnya JENKEL MAHASISWA, filed sizenya gunakan saja 10 (apabila memilih tipe datanya "text").
-ALAMAT, untuk filed name ini tipe datanya "text", descriptionnya "ALAMAT MAHASISWA", field sizenya gunakan saja 25.
17. Itulah kira-kira filed name yang dibutuhkan untuk membuat tabel biodata.
18. Apabila semua field name diatas telah diisikan sesuai dengan kriteria yang telah ditentukan tadi, tutuplah jendela design view tadi seperti gambar dibawah ini :
19. Setelah ditutup maka akan muncul sebuah kotak konfirmasi apakah design view yang dibuat atau diperbaharui tadi akan disimpan. Jika akan menyimpan kliklah "yes", jika tidak menyimpan kliklah "no". Maka akan muncul gambar seperti dibawah ini :
20. Setelah hal diatas dilakukan, sekarang isilah tabel yang telah dibuatkan filed namenya tadi.!
21. Caranya: klik dua kali "Tabel biodata: tabel" seperti yang ditunjukan oleh kursor pada gambar diatas.
22. Kemudian akan muncul sebuah tabel kosong, dan isikanlah tabel kosong tersebut!
23. Setelah hal diatas dilakukan maka jadilah tabel biodata anda.
Selamat Mencoba................
Cara Berkomunikasi dengan Menggunakan Netmeeting
Selain menggunakan internet kita juga bisa berkomunikasi antara komputer satu dengan komputer lainnya tanpa menggunakan internet, tapi dengan menggunakan netmeeting. Netmeeting adalah software yang tersedia didalam Windows yang tentunya tidak jauh beda dengan software yang didapatkan dari internet, Netmeeting ini dapat langsung kita gunakan untuk melakukan komunikasi dengan komputer lain tanpa melalui jaringan internet.
Langkah – langkah yang harus diperhatikan dalam penggunaan netmeeting ini adalah seperti berikut :
1. Klik run dengan entri “CONF” => OK or Enter
2. Pada Netmetting, klik 2x pada file conf.exe sehingga menampilkan gambar berikut:
3. Pada gambar diatas klik tombol Next dan menampilkan gambar berikut :
4. Pada gambar diatas, masukkan daftar diri anda, dan klik tombol next, dan menampilkan :
5. Pada gambar diatas, berikan tanda centang, kemudian klik tombol Next.
pada gambar diatas, centanglah Lokal Area Network, kemudian klik Tombol Next.
6. Pada gambar diatas, kita dapat melakukan tes terhadap sound pada komputer kita atau kita mengatur suara pada komputer kita, dan kemudian klik tombol next.
7. Setelah kita melakukan pengaturannya, maka klik tanda finish, sehingga menampilkan gambar dibawah ini :
8. Untuk melakukan panggilan ke komputer lain, maka klik tombol Place Call, seperti gambar dibawah ini :
9. Selanjutnya, klik tombol Call. Apabila komunikasi berjalan dengan baik maka tampilan akan seperti gambar dibawah ini :
10. Kemudian pastikan bahwa mic dan speaker telah tercentang.
11. Kemudian untuk melakukan Chat, klik tombol Chat, seperti gambar dibawah ini :
12. Dan untuk menampilkan kotak dialog Chat, seperti gambar dibawah ini :
Apabila kita ingin melakukan komunikasi antar komputer dalam jaringan dengan menggunakan netmeeting, kita harus pastikan dulu apakah komputer kita dilengkapi dengan speaker dan microphone, karena apabila tidak ada speaker dan microphone maka kita tidak dapat menggunakan Netmeeting tersebut.
Sekian....
Terima Kasih....
Langkah – langkah yang harus diperhatikan dalam penggunaan netmeeting ini adalah seperti berikut :
1. Klik run dengan entri “CONF” => OK or Enter
2. Pada Netmetting, klik 2x pada file conf.exe sehingga menampilkan gambar berikut:
3. Pada gambar diatas klik tombol Next dan menampilkan gambar berikut :
4. Pada gambar diatas, masukkan daftar diri anda, dan klik tombol next, dan menampilkan :
5. Pada gambar diatas, berikan tanda centang, kemudian klik tombol Next.
pada gambar diatas, centanglah Lokal Area Network, kemudian klik Tombol Next.
6. Pada gambar diatas, kita dapat melakukan tes terhadap sound pada komputer kita atau kita mengatur suara pada komputer kita, dan kemudian klik tombol next.
7. Setelah kita melakukan pengaturannya, maka klik tanda finish, sehingga menampilkan gambar dibawah ini :
8. Untuk melakukan panggilan ke komputer lain, maka klik tombol Place Call, seperti gambar dibawah ini :
9. Selanjutnya, klik tombol Call. Apabila komunikasi berjalan dengan baik maka tampilan akan seperti gambar dibawah ini :
10. Kemudian pastikan bahwa mic dan speaker telah tercentang.
11. Kemudian untuk melakukan Chat, klik tombol Chat, seperti gambar dibawah ini :
12. Dan untuk menampilkan kotak dialog Chat, seperti gambar dibawah ini :
Apabila kita ingin melakukan komunikasi antar komputer dalam jaringan dengan menggunakan netmeeting, kita harus pastikan dulu apakah komputer kita dilengkapi dengan speaker dan microphone, karena apabila tidak ada speaker dan microphone maka kita tidak dapat menggunakan Netmeeting tersebut.
Sekian....
Terima Kasih....
Selasa, 24 Mei 2011
Mengatur IP Address dan Jaringan
Sebelum kita menghatur IP Address, kita harus mengetahui terlebih dahulu arti dari IP Address tersebut. IP Address adalah alamat yang diberikan ke jaringan dan peralatan jaringan yang menggunakan protokol TCP/IP. IP Address ini terdiri atas 32 bit (biary digit atau bilangan duaan) angka biner yang dibagi dalam 4 oket (byte) terdiri dari 8 bit. Setiap bit mempresentasikan bilangan desimal mulai dari 0 sampai 255.
=> Jenis-Jenis biLangan pada IP Address :
* Bilangan berbasis decimal yaitu bilangan yang mulai dari angka 1-9
* Bilangan berbasis biner yaitu angka o dan 2
* Bilangan berbasis hexa decimal yaitu berupa angka dan huruf yang berjumlah 16 terdiri dari angka 0-9 dan huruf a-f
Kita membahas IP Address yang menggunakan jenis bilangan berbasis decimal. Alamat IP Address mempunyai 4 bagian, contohnya : 192.168.2.1
192.168.2.1 diibarat nama seperti alamat jalan rumah , 192.168.2.1 diibaratkan blok rumah , 192.168.2.1 diibarat nomor rumah sehingga dengan adanya alamat akan lebih mudah menuju suatu alamat dan kesalahan alamat yang hampir tidak ada. Nomor rumah yang paling tinggi hanya sampai pada nomor 255.
Sedangkan kode posnya, seperti contoh ini 255.255.255.0 ini wajib diisikan agar dapat dijalankan.
Untuk komputer yang lokalan (yang berada dalam satu kawasan) untuk alamat IP Address menggunakan alamat yang sama dan yang hanya dirubah adalah nomor dibelakangnya (yang disebut nomor rumah tadi).
Ada langkah-langkah pengaturan IP Addres :
1. Klik START, Kemudian PILIH SETTING, > Pilih CONTROL PANEL
2. Klik NETWORK CONNECTIONS, kemudian Klik LOCAL AREA CONNECTION, klik sebanyak 2 kali.
3. Pada GENERAL, KLIK PROPERTIES
4. Kemudian pada GENERAL, KLIK INTERNET PROTOCOL (TCP/IP), klik sebanyak 2 kali.
5. Kemudian Pilih THE FOLLOWING ADDRESS, kemudian tekan OK.
Untuk Mengetahui Komputer kita nyambung dengan sebelah, kita melakukan pengaturan, dengan cara :
Tekan START , kemudian pilih RUN
2. Kemudian ketik CMD , kemudian Tekan OK.
Setelah Ditekan OK , maka akan keluar seperti gambar dibawah ini :
Untuk melihat keadaan Komputer Sendiri ada dari Ketik IP CONFIG > Tekan ENTER , kemudian akan keluar alat yang di masukkan. seperti Gambar diatas , pada kursor yang bergerak ketik IP CONFIG > Tekan ENTER.
Cara untuk melihat Nama Komputer, Sama dengan hal diatas , pada kursor yang bergerak ketik IP CONFIG/ALL > tekan ENTER maka akan keluar keterangan yang kita inginkan.
Cara untuk mentesnya dengan : Ketik PING (spasi) alamat (IP ADDRESS) > Kemudian tekan ENTER.
Cara MenCek connectinya Yaitu dengan : ambil pada START > SETTING > NETWORK CONNECTIONS > LOCAL AREA CONNECTION > GENERAL > PROPERTIES > ADVANCED > SETTING > Klik Of (NOT RECOMENDED) > OK > OK > CLOSE.
seperti gambar dibawah ini :
Dan Cara untuk otomatisnya Yaitu dengan cara : START > SETTING > NETWORK CONNECTION ( klik 2 kali) > SUPPORT.
Semua akan kelihatan keterangan yang yang kita masukkan, seperti IP ADDRESS, SUBNET MASK, dan DEFAULT GATEWAY.
=> Jenis-Jenis biLangan pada IP Address :
* Bilangan berbasis decimal yaitu bilangan yang mulai dari angka 1-9
* Bilangan berbasis biner yaitu angka o dan 2
* Bilangan berbasis hexa decimal yaitu berupa angka dan huruf yang berjumlah 16 terdiri dari angka 0-9 dan huruf a-f
Kita membahas IP Address yang menggunakan jenis bilangan berbasis decimal. Alamat IP Address mempunyai 4 bagian, contohnya : 192.168.2.1
192.168.2.1 diibarat nama seperti alamat jalan rumah , 192.168.2.1 diibaratkan blok rumah , 192.168.2.1 diibarat nomor rumah sehingga dengan adanya alamat akan lebih mudah menuju suatu alamat dan kesalahan alamat yang hampir tidak ada. Nomor rumah yang paling tinggi hanya sampai pada nomor 255.
Sedangkan kode posnya, seperti contoh ini 255.255.255.0 ini wajib diisikan agar dapat dijalankan.
Untuk komputer yang lokalan (yang berada dalam satu kawasan) untuk alamat IP Address menggunakan alamat yang sama dan yang hanya dirubah adalah nomor dibelakangnya (yang disebut nomor rumah tadi).
Ada langkah-langkah pengaturan IP Addres :
1. Klik START, Kemudian PILIH SETTING, > Pilih CONTROL PANEL
2. Klik NETWORK CONNECTIONS, kemudian Klik LOCAL AREA CONNECTION, klik sebanyak 2 kali.
3. Pada GENERAL, KLIK PROPERTIES
4. Kemudian pada GENERAL, KLIK INTERNET PROTOCOL (TCP/IP), klik sebanyak 2 kali.
5. Kemudian Pilih THE FOLLOWING ADDRESS, kemudian tekan OK.
Untuk Mengetahui Komputer kita nyambung dengan sebelah, kita melakukan pengaturan, dengan cara :
Tekan START , kemudian pilih RUN
2. Kemudian ketik CMD , kemudian Tekan OK.
Setelah Ditekan OK , maka akan keluar seperti gambar dibawah ini :
Untuk melihat keadaan Komputer Sendiri ada dari Ketik IP CONFIG > Tekan ENTER , kemudian akan keluar alat yang di masukkan. seperti Gambar diatas , pada kursor yang bergerak ketik IP CONFIG > Tekan ENTER.
Cara untuk melihat Nama Komputer, Sama dengan hal diatas , pada kursor yang bergerak ketik IP CONFIG/ALL > tekan ENTER maka akan keluar keterangan yang kita inginkan.
Cara untuk mentesnya dengan : Ketik PING (spasi) alamat (IP ADDRESS) > Kemudian tekan ENTER.
Cara MenCek connectinya Yaitu dengan : ambil pada START > SETTING > NETWORK CONNECTIONS > LOCAL AREA CONNECTION > GENERAL > PROPERTIES > ADVANCED > SETTING > Klik Of (NOT RECOMENDED) > OK > OK > CLOSE.
seperti gambar dibawah ini :
Dan Cara untuk otomatisnya Yaitu dengan cara : START > SETTING > NETWORK CONNECTION ( klik 2 kali) > SUPPORT.
Semua akan kelihatan keterangan yang yang kita masukkan, seperti IP ADDRESS, SUBNET MASK, dan DEFAULT GATEWAY.
Cara Menyambung Kabel UTP Dengan Conector RJ 45
Dalam kabel UTP terdapat beberapa kabel berwarna yang saling berhubungan. Kabel tersebut terdiri dari 4 pasang kabel, yang mana kabel tersebut terdiri dari 8 macam warna. Biasanya warna yang ada adalah :
Gambar 1. Kabel UTP
1. Orange (O)
2. Biru (B)
3. Hijau (H)
4. Coklat (C)
5. Orange putih (OP)
6. Hijau putih (HP)
7. Biru putih (BP)
8. Coklat putih (CP)
Gambar 2. Conector RJ 45
Urutan warna yang akan dihubungkan ke conector RJ 45 adalah :
1. OP
2. O
3. HP
4. B
5. BP
6. H
7. CP
8. C
Catt: Urutan warna dari ujung kabel tersebut harus sama, apabila ujung dari semua kabel tersebut tidak berurutan maka jaringan tidak akan terhubung.
Gambar 3. Tang Krimping
Gambar 4. Switch
Supaya jaringan antara Switch dengan Kabel UTP terhubung, maka yang harus dilakukan adalah :
1. Sediakan kabel UTP dengan Conector RJ 45, tank krimping atau gunting.
2. Potong kedua ujung kabel kira-kira dengan panjang 1 Inch
3. Luruskan semua kabel berwarna tersebut.
4. Potong dengan tang secara merata, jangan sampai ada yang miring.
5. Masukkan kabel berwarna tersebut dengan warna yang berurutan ke dalam conector RJ 45 tersebut.
6. Perhatikan agar warna kabel yang masuk ke conector sesuai dengan urutan warna yang telah dijelaskan.
7. Krim conector tersebut dengan tang krimping agar erat dan tidak terlepas.
8. Masukkan ujung conector yang satu ke switch dan yang satu lagi k CPU.
9. Jaringan terhubung..
sekian...
selamat mencoba........
Gambar 1. Kabel UTP
1. Orange (O)
2. Biru (B)
3. Hijau (H)
4. Coklat (C)
5. Orange putih (OP)
6. Hijau putih (HP)
7. Biru putih (BP)
8. Coklat putih (CP)
Gambar 2. Conector RJ 45
Urutan warna yang akan dihubungkan ke conector RJ 45 adalah :
1. OP
2. O
3. HP
4. B
5. BP
6. H
7. CP
8. C
Catt: Urutan warna dari ujung kabel tersebut harus sama, apabila ujung dari semua kabel tersebut tidak berurutan maka jaringan tidak akan terhubung.
Gambar 3. Tang Krimping
Gambar 4. Switch
Supaya jaringan antara Switch dengan Kabel UTP terhubung, maka yang harus dilakukan adalah :
1. Sediakan kabel UTP dengan Conector RJ 45, tank krimping atau gunting.
2. Potong kedua ujung kabel kira-kira dengan panjang 1 Inch
3. Luruskan semua kabel berwarna tersebut.
4. Potong dengan tang secara merata, jangan sampai ada yang miring.
5. Masukkan kabel berwarna tersebut dengan warna yang berurutan ke dalam conector RJ 45 tersebut.
6. Perhatikan agar warna kabel yang masuk ke conector sesuai dengan urutan warna yang telah dijelaskan.
7. Krim conector tersebut dengan tang krimping agar erat dan tidak terlepas.
8. Masukkan ujung conector yang satu ke switch dan yang satu lagi k CPU.
9. Jaringan terhubung..
sekian...
selamat mencoba........
Cara Membuat Daftar Isi, Daftar Tabel dan Daftar Gambar Pada Wordprossing
Kita dapat membuat daftar isi secara otomatis,apabila ada naskah yang terlebih telah kita buat sebelum membuat daftar isi.
Untuk memindahkan Naskah ke Daftar isi kita menggunakan Style berdasarkan letaknya masing. Untuk daftar isi terletak di sebelah kiri kita klik dan blok lalu klik H1 (heading 1),untuk yang menjorok kedalam seperti latar belakang kita klik dan blok kata tersebut dan klik H2 (heading 2), dan begitu seterusnya.
Cara membuatdaftar isi:
* Blog semua bagian-bagian penting dalam naskah, seperti :
Bab 1 Pendahuluan (heading 1/ H1)
Latar belakang masalah ( heading 2/ H2)
Bab II Pembahasan (heading 1/ H1),dan seterusnya.
* klik References
* lalu pilih Table of contents
Cara membuat daftar Tabel:
* Buat tabel terlebih dahulu pada halaman /naskah.
* tabel harus diberi label dengan cara
-klik kanan cari kata insert captions
-ganti dengan kata tabel atau table.
* klik references
* insert table or figures dan klik.
Cara membuat daftar gambar:
* Buat gambar terlebih dahulu pada halaman/naskah
* gambar harus diberi label dengan cara :
-klik kanan kata insert captions dan
-dan ganti kata yang ada dengan kata gambar.
* klik references
* insert table or figures dan klik.
Makasih ya, dah baca blog aq...
Tapi ma'af kalo belum bagus dan sempurna..
karena q masih dalam tahap belajar.....
Untuk memindahkan Naskah ke Daftar isi kita menggunakan Style berdasarkan letaknya masing. Untuk daftar isi terletak di sebelah kiri kita klik dan blok lalu klik H1 (heading 1),untuk yang menjorok kedalam seperti latar belakang kita klik dan blok kata tersebut dan klik H2 (heading 2), dan begitu seterusnya.
Cara membuatdaftar isi:
* Blog semua bagian-bagian penting dalam naskah, seperti :
Bab 1 Pendahuluan (heading 1/ H1)
Latar belakang masalah ( heading 2/ H2)
Bab II Pembahasan (heading 1/ H1),dan seterusnya.
* klik References
* lalu pilih Table of contents
Cara membuat daftar Tabel:
* Buat tabel terlebih dahulu pada halaman /naskah.
* tabel harus diberi label dengan cara
-klik kanan cari kata insert captions
-ganti dengan kata tabel atau table.
* klik references
* insert table or figures dan klik.
Cara membuat daftar gambar:
* Buat gambar terlebih dahulu pada halaman/naskah
* gambar harus diberi label dengan cara :
-klik kanan kata insert captions dan
-dan ganti kata yang ada dengan kata gambar.
* klik references
* insert table or figures dan klik.
Makasih ya, dah baca blog aq...
Tapi ma'af kalo belum bagus dan sempurna..
karena q masih dalam tahap belajar.....
Selasa, 15 Maret 2011
Cara membuat halaman dan mengubah halaman dari MC.WORD 2007
Cara membuat halaman dan mengubah halaman dari MC.WORD 2007
Cara membuat halaman dari MC.WORD:
Ambilah data yang akan dibuat halamannya, setelah itu data ditampilkan dan klik:
a) Insert
b) Page Number
c) Format Page Numbers
d) Page Format ( Pilih Format Yang Diinginkan )
e) Start At
f) Ok
Setelah semua yang diatas selesai pilih kembali dan klik :
a) Insert
b) Page Number ( Pilih Bentuk Angka Yang Akan Diletakkan Pada Data Anda)
c) Klik Ok
Cara untuk mengubah nomor pada halaman dari data yang sama :
a) Klik Insert
b) Page Number
c) Format Page Number
d) Number Format (Pilih Angka Yang Diinginkan)
e) Klik Ok
f) Hapus Angka Yang Ingin Di Buang
Setelah semua yang diatas selesai pilih kembali dan klik :
a) klik kembali page number
b) pilih letak angka yang akan diletakkan pada data tersebut
c) klik ok
Untuk Menambah Halaman Dari Data Yang Sama, Dengan Cara:
a) klik page layout
b) klik breaks
c) pilih setion breaks
d) klik next page
setelah semua itu kita lakukan maka kita dapat mengerjakan yugas – tugas kita dengan cepat…
sekian…..
Selamat mencoba cara - cara membuat halaman dan mengubah halaman dari MC.WORD 2007, semoga dengan ini teman – teman semua akan terbantu…
Cara membuat halaman dari MC.WORD:
Ambilah data yang akan dibuat halamannya, setelah itu data ditampilkan dan klik:
a) Insert
b) Page Number
c) Format Page Numbers
d) Page Format ( Pilih Format Yang Diinginkan )
e) Start At
f) Ok
Setelah semua yang diatas selesai pilih kembali dan klik :
a) Insert
b) Page Number ( Pilih Bentuk Angka Yang Akan Diletakkan Pada Data Anda)
c) Klik Ok
Cara untuk mengubah nomor pada halaman dari data yang sama :
a) Klik Insert
b) Page Number
c) Format Page Number
d) Number Format (Pilih Angka Yang Diinginkan)
e) Klik Ok
f) Hapus Angka Yang Ingin Di Buang
Setelah semua yang diatas selesai pilih kembali dan klik :
a) klik kembali page number
b) pilih letak angka yang akan diletakkan pada data tersebut
c) klik ok
Untuk Menambah Halaman Dari Data Yang Sama, Dengan Cara:
a) klik page layout
b) klik breaks
c) pilih setion breaks
d) klik next page
setelah semua itu kita lakukan maka kita dapat mengerjakan yugas – tugas kita dengan cepat…
sekian…..
Selamat mencoba cara - cara membuat halaman dan mengubah halaman dari MC.WORD 2007, semoga dengan ini teman – teman semua akan terbantu…
Langganan:
Postingan (Atom)